Hoy en día, la mayoría de las computadoras portátiles y computadoras más modernas tienen CPU con tarjetas gráficas integradas, lo que permite a los procesadores ofrecer una funcionalidad visual fantástica ocupando muy poco espacio. Para manejar más aplicaciones y juegos de alta calidad, algunas computadoras portátiles y PC también incluyen tarjetas gráficas integradas.
Si es desarrollador de software, es posible que desee crear una aplicación o juego específico utilizando gráficos integrados rudimentarios o avanzados. Con Windows 11, tienes la libertad de seleccionar la GPU preferida que debe usar una aplicación o juego específico utilizando una de las tarjetas gráficas de AMD o Nvidia que están disponibles.
Sin embargo, si su sistema ha integrado varias tarjetas gráficas y desea que un programa utilice la tarjeta GPU elemental o de alto rendimiento para ahorrar batería. También puede administrar esta función a través de la página de configuración de Pantalla en su Windows 11. En esta guía detallada, explicaremos el procedimiento paso a paso para configurar la tarjeta gráfica predeterminada en su máquina con Windows 11.
Por qué asignar una tarjeta gráfica predeterminada para aplicaciones en Windows 11
La mayoría de las máquinas con Windows están equipadas con una tarjeta gráfica integrada que es considerablemente menos potente de lo necesario para satisfacer las demandas de aplicaciones y juegos que requieren recursos, especialmente aquellos que requieren mucha potencia gráfica. Esa es la razón por la que muchos usuarios también actualizan a tarjetas de video dedicadas fabricadas por Nvidia o AMD, que son mucho más sofisticadas que las tarjetas gráficas integradas.
Si bien estos tipos de tarjetas gráficas exhiben un rendimiento impresionante, consumen más recursos que una tarjeta gráfica integrada. Por lo tanto, surge la necesidad de obtener un rendimiento equilibrado y al mismo tiempo minimizar el uso de energía, lo que se puede lograr asignando explícitamente una tarjeta gráfica para cada aplicación y juego instalado en su PC. Por ejemplo, si la tarjeta gráfica integrada puede satisfacer las demandas de una aplicación nativa, su PC debería usarla para ofrecer el rendimiento.
Por otro lado, tu PC debería cambiar instantáneamente a la poderosa tarjeta gráfica dedicada cuando tengas la intención de jugar un juego en línea. Si bien la mayoría de las veces el cambio se produce automáticamente gracias al controlador de gráficos, a veces el proceso se ve obstaculizado debido a un error presente en el juego. Por lo tanto, se recomienda asignar una tarjeta gráfica predeterminada para que las aplicaciones instaladas en su PC con Windows 11 estén más seguras.
Dos formas de configurar la tarjeta gráfica predeterminada en Windows 11
Hay dos métodos para cambiar la tarjeta gráfica predeterminada de su computadora: a través de la aplicación de tarjeta gráfica específica de Nvidia o la aplicación AMDA o la aplicación de configuración nativa de Windows 11. Windows siempre intenta lograr un equilibrio entre rendimiento y potencia, por lo tanto, la pelota en su cancha. Veamos ambos métodos para asignar la tarjeta gráfica predeterminada en su PC con Windows 11.
1. Cambie la tarjeta gráfica predeterminada desde la aplicación de configuración
Puede seleccionar la GPU predeterminada en la configuración de Windows para las aplicaciones nativas o de terceros instaladas, como juegos, Photoshop, editores de video e incluso aplicaciones más pequeñas como visores de imágenes. Aquí está el procedimiento paso a paso para hacerlo:
1. Inicie la aplicación Configuración de Windows en su PC usando la tecla de acceso directo de Windows+I .
2. Mientras permanece en la pestaña Configuración, haga clic en la opción Pantalla en el panel derecho de la ventana.
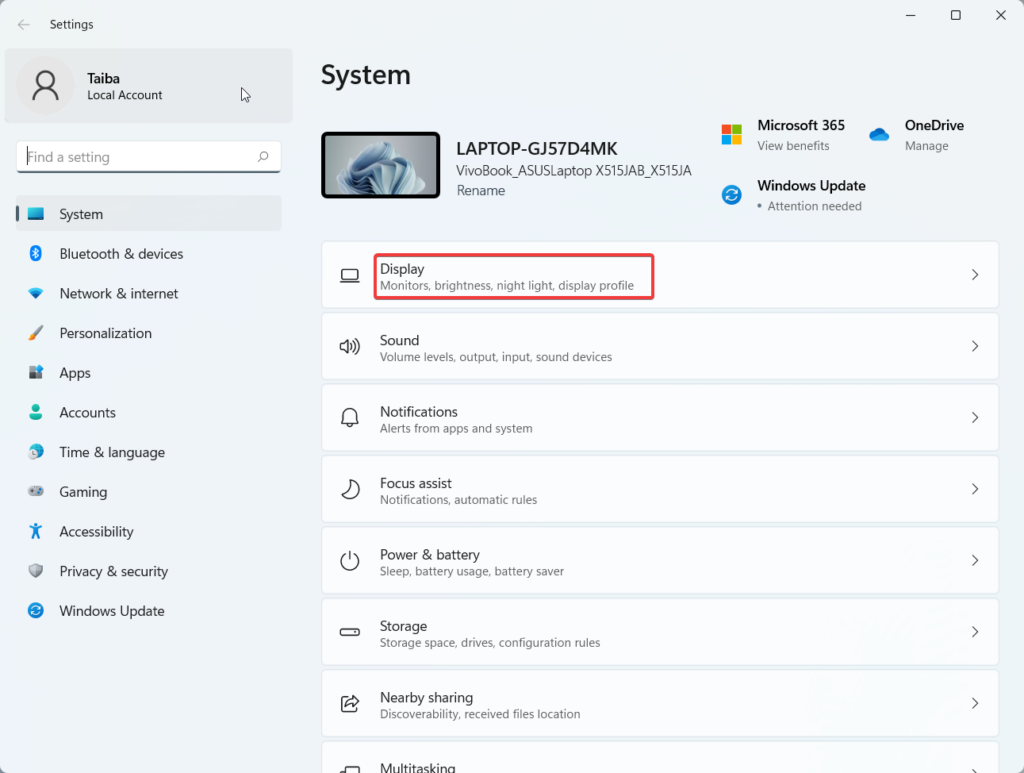
3. Desplácese un poco hacia abajo y seleccione Gráficos ubicado en la sección Configuración relacionada.
4. Puede encontrar una lista de aplicaciones para las que Windows cree que podría desear configurar manualmente la tarjeta gráfica desplazándose un poco hacia abajo. La mayoría de ellas son aplicaciones de edición de vídeo, visualización de fotografías y juegos. Haga clic en la aplicación aquí y luego en el botón Opciones que se revela.
Tienes tres opciones en la ventana emergente que aparece después y debes elegir una.
- Permitir que Windows elija: Dependiendo del rendimiento necesario, Windows seleccionará el dispositivo gráfico (GPU) apropiado.
- Ahorro de energía: Windows utilizará la GPU con menor potencia para conservar energía. Se trata de una GPU integrada, que suele ser una GPU Intel.
- Alto rendimiento : Windows utilizará la GPU más potente, que suele ser AMDA o Nvidia.
5. Después de asignar su preferencia de gráficos, presione el botón Guardar en la parte inferior.
Así es como puedes asignar una tarjeta gráfica predeterminada para las aplicaciones instaladas en tu PC de forma individual.
Pero a veces, es posible que no encuentres la aplicación en la lista a la que deseas asignar una tarjeta gráfica predeterminada. ¿Debería entrar en pánico? No. Windows le permite elegir manualmente las aplicaciones a las que desea asignar la tarjeta gráfica predeterminada. Estos son los pasos para ello.
1. Mientras permanece en la misma ventana de Configuración, desplácese un poco hacia arriba y haga clic en el menú desplegable Agregar una aplicación.
2. Aquí encontrarás dos opciones:
- Aplicación de escritorio : estas son las aplicaciones preinstaladas o las que se pueden ejecutar directamente utilizando el archivo .exe.
- Aplicación Microsoft Store : todas las aplicaciones instaladas desde Microsoft Store se incluyen en esta categoría.
3. Elija la opción relevante y presione el botón Examinar .
4. En la nueva ventana emergente que se abre, navegue hasta la carpeta que contiene el archivo .exe del programa o juego y presione el botón Agregar para seleccionarlo.
5. Después de elegir el archivo .exe, la aplicación aparecerá en la lista. Presione el botón Opciones y asigne la preferencia de gráficos siguiendo los mismos pasos descritos anteriormente.
2. Configure la tarjeta gráfica predeterminada desde la aplicación de tarjeta gráfica
Los usuarios pueden personalizar sus tarjetas gráficas de alguna manera utilizando software específico creado por AMDA y Nivida. Tienes más control sobre qué tarjeta gráfica se utiliza para cada aplicación o juego. Incluso puedes modificar la configuración para que la aplicación o el juego ejecute cada tarea de manera diferente.
1. Presione Windows+S para iniciar la búsqueda de Windows.
Editar: si es posible, agregue capturas de pantalla para estos pasos.
2. Escriba el nombre del fabricante de su tarjeta gráfica y haga clic para iniciar la aplicación. Aquí debemos buscar el Panel de control de NVIDIA.
3. En la configuración 3D, vaya a la opción Administrar configuración 3D en el panel lateral.
4. Desde el panel derecho, cambie a Configuración global y configure la Selección automática en el menú desplegable del procesador de gráficos preferido.
5. Para configurar la tarjeta gráfica predeterminada para una aplicación específica, vaya a la pestaña Configuración del programa .
6. Elija un programa en Seleccionar un programa para personalizar el menú desplegable y seleccione una opción relevante en el menú desplegable llamado Seleccione el procesador de gráficos preferido para este programa.
7. Después de realizar la selección, presione el botón Aplicar para guardar los cambios.
También es posible seleccionar una tarjeta gráfica predeterminada para tareas individuales en cada aplicación. Por ejemplo, puede asignar una tarjeta gráfica específicamente para enfocar las imágenes o para suavizar en el programa Adobe Acrobat.
Ultimas palabras
Empresas como Nvidia y AMDA ofrecen potentes aplicaciones para modificar la configuración de la tarjeta gráfica. Sin embargo, es alentador descubrir que Windows tiene sus opciones para determinar la tarjeta gráfica predeterminada para aplicaciones y juegos.
No está claro qué escenario domina al otro. Para evitar tomar una decisión que pueda impedir tu juego, te recomendamos asignar la misma opción en la aplicación de configuración y en la aplicación de la tarjeta gráfica.






