Find My es una de las mejores funciones de iPhone que ha lanzado Apple. Anunciado por primera vez con iOS 4 en 2010, Find My iPhone facilita a los usuarios de iPhone rastrear sus dispositivos. Si está aquí, es probable que pierda o le roben el teléfono y no pueda hacer que funcione la aplicación Find My. Bueno, ¡no te preocupes! En esta guía, analicemos en detalle por qué la aplicación no funciona y analicemos los métodos para reparar Apple Find My iPhone que no funciona.
Gracias a la decisión de Apple de combinar Buscar mi iPhone y Buscar a mis amigos en una sola aplicación en 2019. Si su iPhone ejecuta iOS 15 o posterior, puede rastrear su dispositivo incluso si está apagado. Si está ejecutando la última versión de iOS y aún no puede encontrar su iPhone, siga leyendo las siguientes partes de la guía.
¿Por qué no funciona Buscar mi iPhone?
Usando la aplicación Find My en tus dispositivos Apple, puedes rastrear tu iPhone, iPad, Mac, AirPods y ¡la lista continúa! Pero, si su aplicación Find My no localiza su iPhone, las razones que se mencionan a continuación podrían ser la razón:
- El iPhone no está conectado a iCloud: si no usaste tus datos activos de iCloud en tu iPhone, es probable que Buscar mi no funcione hasta que uses la cuenta correcta.
- Buscar mi iPhone está desactivado: esta es la razón por la que a la mayoría de ustedes les podría pasar esto. Si Buscar mi iPhone está desactivado, no hay forma de activarlo manualmente a menos que pueda acceder al teléfono.
- Se ha retirado la tarjeta SIM: si se retira la tarjeta SIM, el dispositivo no tiene fuente de conexión a Internet y eso detiene la actualización de Buscar mi iPhone a menos que esté conectado a Wi-Fi.
- Fecha y hora incorrectas en iPhone: configure siempre la fecha y hora en automática porque si la hora y la fecha son incorrectas, iCloud no funciona.
- El iPhone ejecuta versiones anteriores de iOS: si su iPhone no aparece en Find My, es probable que su dispositivo esté ejecutando versiones muy antiguas de iOS.
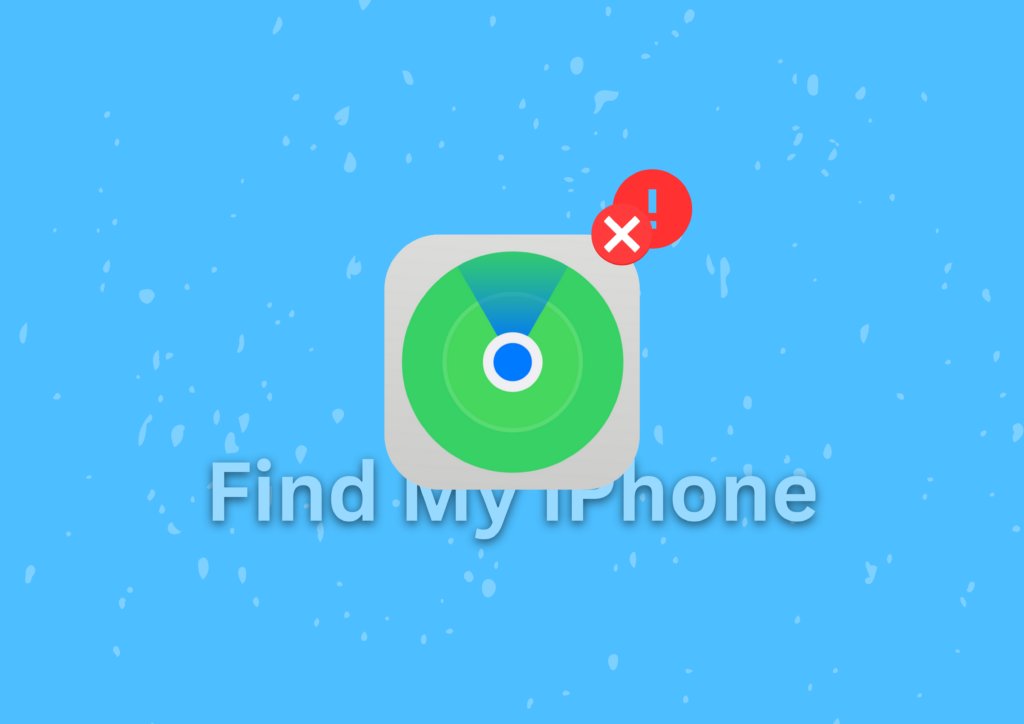
Reparar Apple Buscar mi iPhone no funciona
A estas alturas ya debes haber comprendido qué causa que Apple Find My iPhone no funcione. Ahora es el momento de solucionar y solucionar el problema. Puede consultar todos los métodos que se enumeran a continuación para intentar verificar qué método funcionó para usted para resolver el problema.
1. Asegúrese de que Buscar mi iPhone e iCloud estén habilitados
Para la mayoría de ustedes, este es el único paso necesario para que la función Buscar mi vuelva a estar en acción. Asegúrate de mantener Buscar mi iPhone e iCloud siempre activados para que, cuando lo olvides en algún lugar o se extravíe, puedas rastrearlo y volver a acceder a él fácilmente. Para habilitar Buscar mi e iCloud:
1. En su iPhone, abra la aplicación Configuración desde el cajón de aplicaciones o puede usar el gesto de deslizar hacia abajo para acceder a ella desde la búsqueda de Spotlight.
2. Una vez abierta la configuración, toque su nombre para acceder a la ID de Apple.
3. Ahora, toca iCloud y comprueba si muestra tu almacenamiento y uso. Si es así, significa que tu iCloud está habilitado.
4. Desde aquí, regrese a la configuración de ID de Apple y toque Buscar mi .
5. Asegúrate de que aparezca Activado junto a Buscar mi iPhone y activa Compartir mi ubicación.
Eso es todo. Ahora, la aplicación Buscar mi debería comenzar a mostrar su iPhone. Para asegurarse, abra la aplicación Buscar mi en su iPhone y toque su nombre iPhone. Si muestra la ubicación y otras funciones, iCloud y Buscar mi iPhone están habilitados correctamente en su iPhone.
2. Habilite los servicios de ubicación en iPhone
No hace falta decir que para que el iPhone muestre su ubicación precisa, es necesario que sus servicios de ubicación estén activados todo el tiempo. Sí, mantener los servicios de ubicación activados todo el tiempo en un iPhone antiguo puede afectar la batería, pero siempre se recomienda dejarlos activados, ya que facilita mucho las cosas. Para activar los servicios de ubicación en iPhone:
1. Abra la aplicación Configuración en su iPhone desde la Biblioteca de aplicaciones o, alternativamente, puede utilizar la búsqueda de Spotlight.
2. Una vez abierto, desplácese un poco hacia abajo y abra la configuración de Privacidad .
3. Aquí, lo primero que verá son los servicios de ubicación. Tócalo para abrirlo.
4. Ahora, simplemente habilite el interruptor al lado de Servicios de ubicación.
5. Una vez hecho esto, toque Compartir mi ubicación y habilite todas las opciones aquí.
Si está utilizando la función Apple Family Sharing, los dispositivos familiares aparecerán en la configuración Compartir mi ubicación. Puede optar por compartir la ubicación de su dispositivo con ellos en consecuencia. Si está habilitado, la familia puede acceder a la ubicación de su dispositivo, lo que genera inquietudes relacionadas con la privacidad.
3. Configure la fecha y hora automáticamente
Si bien esto parece exagerado cuando se recomienda configurar la fecha y la hora para actualizar automáticamente, hay bastantes informes en línea donde los usuarios han mencionado que cambiar la fecha y la hora automáticamente ha ayudado a los usuarios a ver sus dispositivos en Buscar mi iPhone. Siga los pasos que se mencionan a continuación para permitir que la fecha y hora se configuren automáticamente.
1. Abre la aplicación Configuración en tu iPhone.
2. Desplácese un poco hacia abajo y toque Configuración general .
3. Justo debajo de Actualización de la aplicación en segundo plano, puedes ver Fecha y hora. Tócalo.
4. Aquí, simplemente habilite el interruptor junto a Establecer automáticamente.
Ahora, abre la aplicación Find My y dale un tiempo para cargar el dispositivo. Si su dispositivo aún no aparece en Buscar mis dispositivos, siga leyendo los siguientes pasos.
4. Inicie sesión con la misma ID de Apple que el iPhone
Si pierde o le roban su teléfono y está intentando rastrearlo, lo más importante que debe hacer es iniciar sesión en Buscar mi sitio web en su iPad o Mac y usar sus credenciales de ID de Apple.
No cualquier ID de Apple, debes utilizar el mismo ID que has utilizado en tu iPhone. De lo contrario, no habrá forma de recuperar la ubicación de su iPhone perdido o extraviado. Para encontrar sus dispositivos, siga esta guía:
1. En su iPad, Mac o cualquier otro dispositivo, abra el sitio web Apple Find My .
2. Ahora, haz clic en Iniciar sesión .
3. Aquí, ingrese las credenciales de ID de Apple que utilizó en su iPhone.
4. Espere un par de segundos para cargar y rastrear sus dispositivos.
5. Una vez cargado, haga clic en Todos los dispositivos y, en el menú desplegable, elija el dispositivo que desea rastrear.
Si ha habilitado todas las configuraciones como se menciona en las partes iniciales de la guía, se mostrará la ubicación de su dispositivo y la última hora de visualización. Puede consultar la captura de pantalla anterior para tener una mejor idea.
5. Actualiza tu iPhone
A veces, la actualización de software funciona por usted. Si ciertos errores o fallas menores están causando el problema Buscar mi iPhone de Apple no funciona, entonces una actualización del software iOS podrá rectificar el problema. Asegúrese siempre de que sus dispositivos funcionen con iOS 15 o superior.
O mejor aún, busque actualizaciones de vez en cuando, ya que es muy esencial que su dispositivo esté ejecutando la última versión del software para que la aplicación Find My funcione correctamente. Para actualizar su dispositivo:
1. En su iPhone, abra la aplicación Configuración desde el cajón de aplicaciones o puede usar el gesto de deslizar hacia abajo para acceder a ella desde la búsqueda de Spotlight.
2. Desplácese un poco hacia abajo y toque Configuración general .
3. Justo debajo de Acerca de, puedes ver la configuración de Actualización de software . Tócalo.
4. Permita que el dispositivo busque actualizaciones y, si hay alguna actualización disponible, será recibido.
Terminando
Todos los métodos mencionados anteriormente son muy importantes para que la aplicación Find My funcione correctamente y rastree el iPhone. Si esta guía le ha ayudado a solucionar el problema de Buscar mi iPhone de Apple que no funciona, considere compartir esta guía con sus amigos y familiares o con otros usuarios de iPhone.
Si pierdes tu teléfono, prácticamente ni siquiera con Find My hay forma de recuperarlo. Por lo tanto, siempre recomiendo asegurar su dispositivo y asegurarse de habilitar el modo perdido. Dicho esto, es hora de que me despida de usted. Para más guías como esta, ¡estad atentos a nosotros!






